بازار؛ گروه فناوری اطلاعات: ویندوز ۱۰ اکنون شامل یک نماد نوار وظیفه به نام Meet Now است که اخیرا توسط مایکروسافت از طریق منوی pop-up اضافه شده است و به شما امکان دسترسی آسان به ویژگی های کنفرانس ویدیویی همانند Skype را می دهد. Meet Now به کاربران امکان می دهد بدون نیاز به حساب های Skype یا برنامه Skype، از طریق یک مرورگر، گپ های ویدیویی سریع را شروع کنند. برای استفاده از Meet Now ، شرکت کنندگان به یک مرورگر وب سازگار همانند Microsoft Edg یا Google Chrome و یک دوربین فیلمبرداری و میکروفون نیاز دارند. در ادامه این گزارش به نقل از سایت «How to Geek » نحوه استفاده و فعال سازی این عملکرد کاربردی ارائه خواهد شد.
نحوه ایجاد یک جلسه ویدیویی با Meet Now در ویندوز ۱۰
۱) برای شروع Microsoft Edge یا Google Chrome به عنوان مرورگر وب پیش فرض خود انتخاب کنید (در حال حاضر، ویژگی Meet Now از Firefox پشتیبانی نمی کند.) ؛ در ادامه آیکون Meet Now (یک دوربین فیلمبرداری کوچک دارای خطور منحنی در قسمت بالا و پایین) که در Taskbar قرار دارد را انتخاب کنید. و اگر آیکون مد نظر را در نوار وظیفه خود مشاهده نمی کنید، راست کلیک کنید و تنظیمات Taskbar Settings را انتخاب کنید و سپس بر روی گزینه Turn System icons on کلیک کنید، در قسمت پایین صفحه بعد، گزینه روشن (on) را برای Meet Now فعال نمایید.
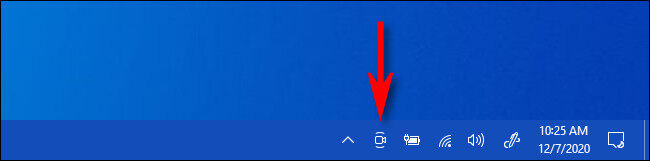
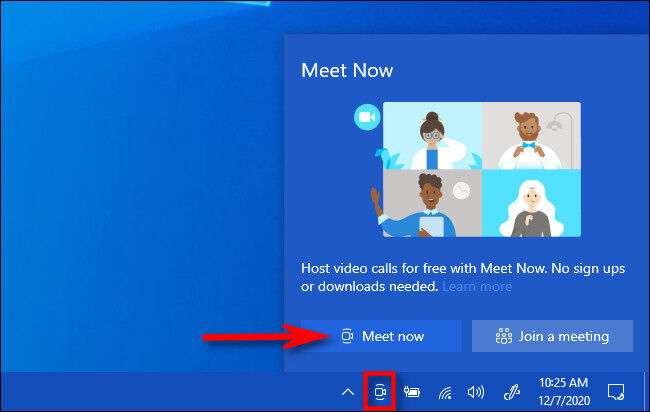
۳) مرورگر پیشفرض صفحه Skype را باز خواهد کرد. در صورت نیاز اجازه استفاده از وب کم و میکروفون را صادر کنید و گزینه Allow را انتخاب کنید.
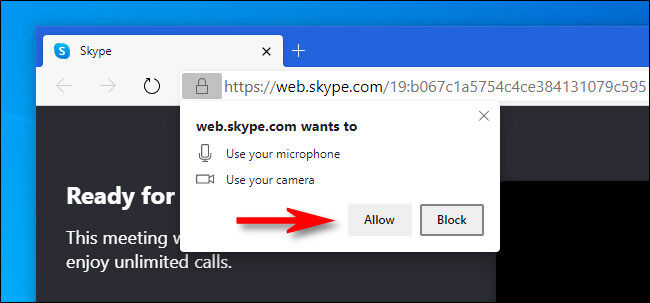
۴) در مرحله بعدی، یک صفحه وب Skype مشاهده خواهید کرد که شامل یک تصویر پیش نمایش کوچک ویدیویی، مکانی برای وارد کردن نام شما و پیوند ویژه ای است که دیگران می توانند برای پیوستن به جلسه استفاده کنند.
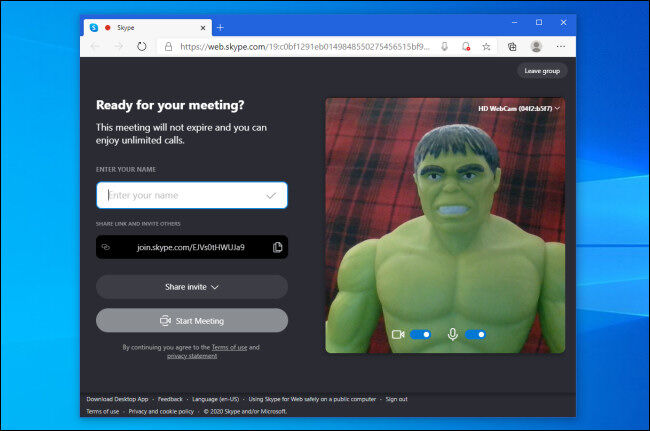
۵) نام خود را تایپ کنید، سپس با کلیک بر روی نماد "کپی" در کنار آن، پیوند دعوت ویژه را به کلیپ بورد خود اضافه کنید. در صورت تمایل، لینک را برای دوستان خود ارسال کنید یا میتوانید با کلیک کردن روی گزینه Share Invite، لینک موردنظر را از طریق ایمیل یا فیسبوک، اشتراک گذاری کنید، افرادی که لینک را دریافت می کنند، قادر خواهند بود در جلسه شما حضور پیدا کنند.
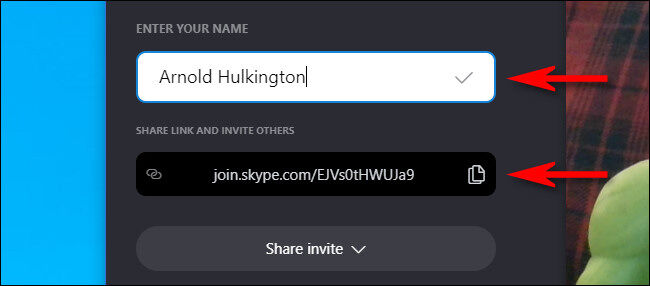
۶) اگر برای جلسه آمادگی کامل پیدا کردید برای شروع تنها کافی است بر روی گزینه Start Meeting کلیک کنید.
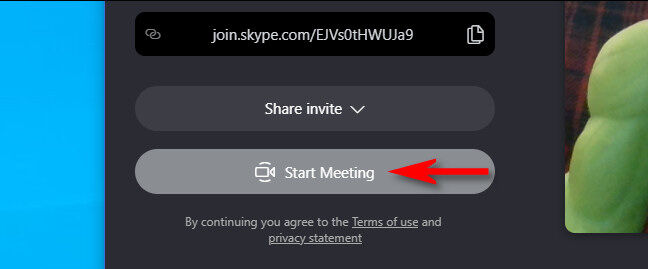
۷) پس از آن، صفحه ای مشابه سایر نرم افزارهای کنفرانس ویدیویی مشاهده خواهید کرد که شامل دکمه هایی برای غیرفعال کردن میکروفون یا دوربین، ارسال فیدبک یا باز کردن نوار کناری چت است.
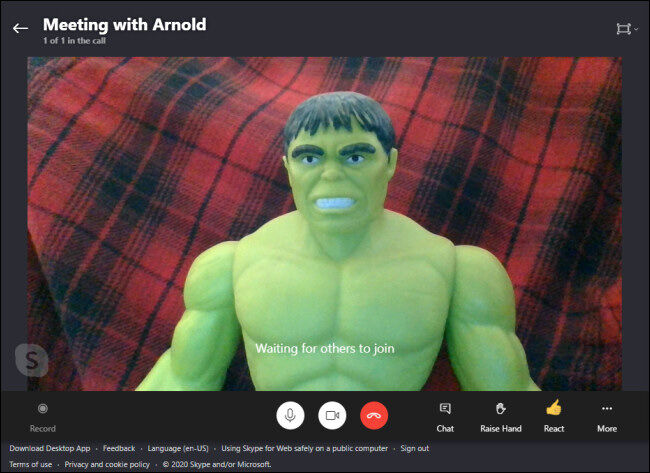
۸) اگر در وسط جلسه هستید و باید لینک جلسه را برای سایر کاربران که هنوز به جمع شما، اضافه نشدهاند ارسال کنید، کافی است روی گزینه Chat کلیک کنید.
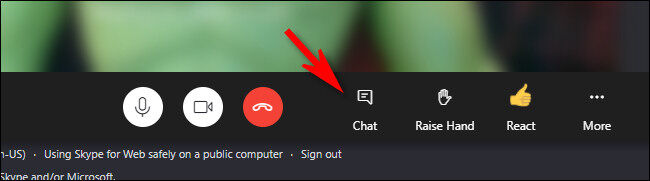
۹) در نوار کناری گپ که باز می شود، به بالای تاریخچه گپ بروید و پیوند دعوت را پیدا کرده و سپس می توانید از طریق کپی کردن، آن را با افراد دیگری که تمایل به حضور در جلسه شما دارند به اشتراک بگذارید.
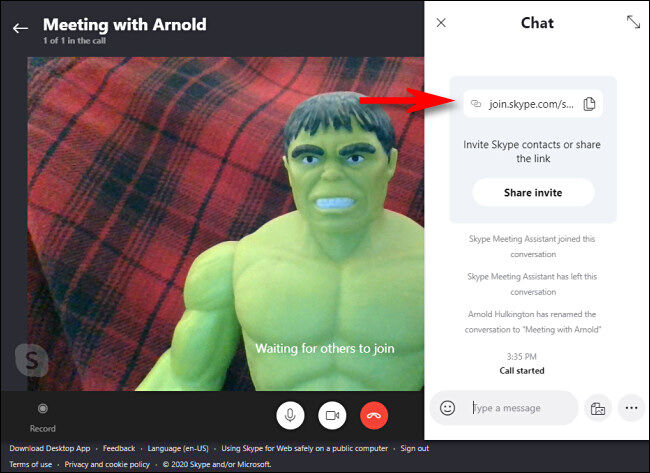
۱۰) برای پایان جلسه، کافی است روی گزینه قرمز رنگ Hang Up در نزدیکی مرکز صفحه کلیک کنید.
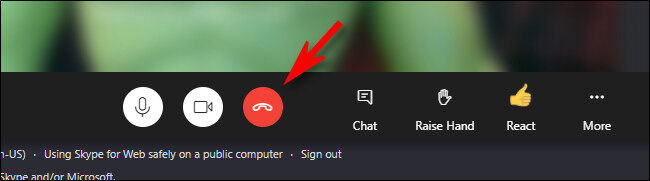
۱۱) پس از انجام این کار مرورگر را ببندید. و هر زمان که میخواهید میزبان جلسه دیگری باشید، فقط باید از گزینه Meet Now موجود در نوار وظیفه استفاده کنید.
نحوه پیوستن به یک گپ ویدیویی با Meet Now در ویندوز ۱۰
۱) برای پیوستن به یک جلسه لازم است لینک دعوت از طریق فرد میزبان برای شما به اشتراک گذاشته شود. اگر برای حضور در جلسه آماده هستید بر روی آیکون Meet Now در نوار وظیفه ویندوز ۱۰ کلیک کنید، سپس در پنجره کوچکی که ظاهر میشود، گزینه پیوستن به جلسه (Join a Meeting) را انتخاب کنید.
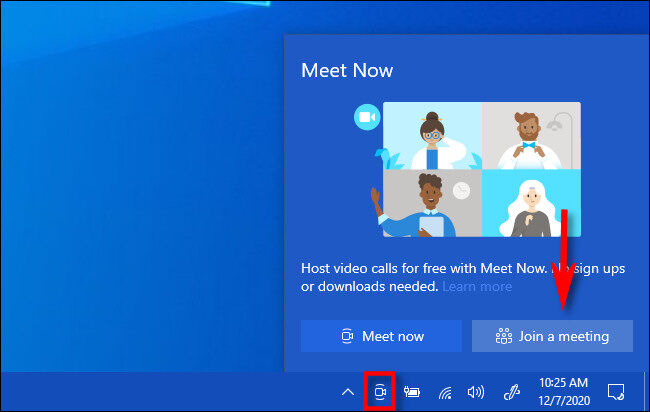
۲) صفحه ویژه اسکایپ در مرورگر شما باز خواهد شد. لینک جلسه موردنظر را از طرف میزبان دریافت کرده اید بر روی ClipBoard خود کپی کرده و سپس در قسمت مشخص شده Paste کنید و در ادامه روی گزینه پیوستن (Join)، کلیک کنید.
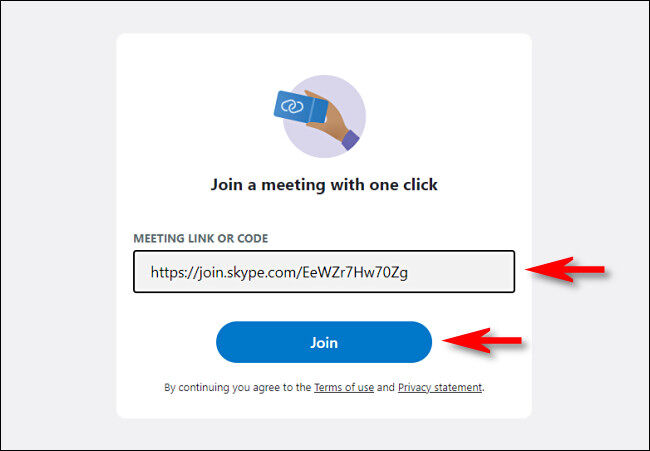
۳) به مرورگر خود اجازه استفاده از دوربین و میکروفون را بدهید بر روی گزینه Allow کلیک کنید. در مرحله بعد باید نام خود را وارد کرده و سپس روی گزینه شروع جلسه (Start Meeting) کلیک کنید.
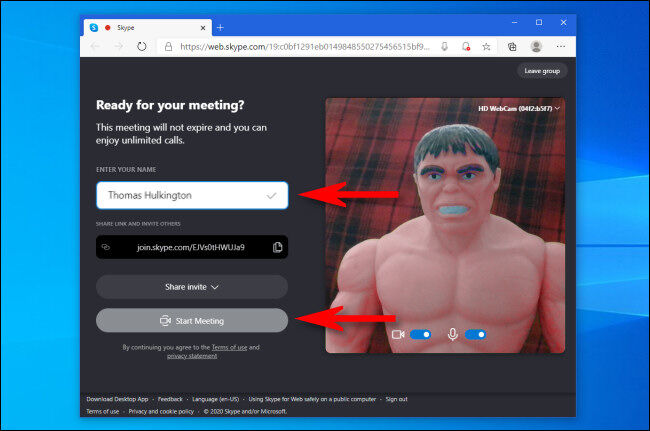
۴) در صورت تمایل به ترک جلسه کافی است روی گزینه قرمز قطع کردن (Hang Up) کلیک کنید.

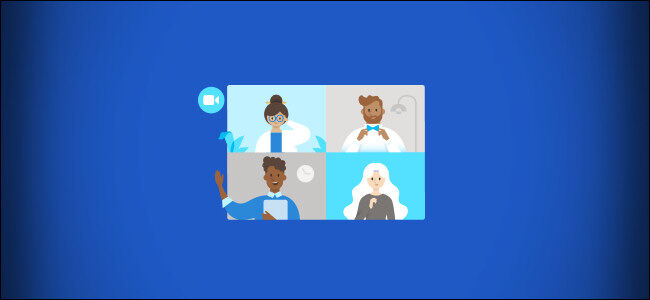


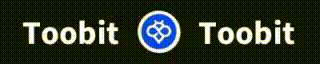










نظر شما